![[Compaq]](../../images/compaq.gif)
![[Go to the documentation home page]](../../images/buttons/bn_site_home.gif)
![[How to order documentation]](../../images/buttons/bn_order_docs.gif)
![[Help on this site]](../../images/buttons/bn_site_help.gif)
![[How to contact us]](../../images/buttons/bn_comments.gif)
![[OpenVMS documentation]](../../images/ovmsdoc_sec_head.gif)
| Document revision date: 15 October 2001 | |
![[Compaq]](../../images/compaq.gif) |
![[Go to the documentation home page]](../../images/buttons/bn_site_home.gif)
![[How to order documentation]](../../images/buttons/bn_order_docs.gif)
![[Help on this site]](../../images/buttons/bn_site_help.gif)
![[How to contact us]](../../images/buttons/bn_comments.gif)
|
![[OpenVMS documentation]](../../images/ovmsdoc_sec_head.gif)
|
|
| Previous | Contents | Index |
If your server was previously running PATHWORKS (LAN Manager), and you encounter a problem that is completely unsolvable, you can remove the newly installed software using the Rollback command procedure provided with PATHWORKS Advanced Server. The Rollback procedure must have been enabled during the server installation procedure. Refer to the Compaq PATHWORKS for OpenVMS (Advanced Server) Server Migration Guide for information about reverting to the previous version of the server.
Using the Rollback procedure restores your environment to PATHWORKS (LAN Manager) at the time of PATHWORKS Advanced Server installation. Therefore, information about changes made while PATHWORKS Advanced Server was running, like newly added users or changed permissions, will be lost. |
The Advanced Server allows you to make adjustments to the server software configuration after running the server configuration procedure, PWRK$CONFIG.COM. You can use the Configuration Manager (invoked by the ADMINISTER/CONFIGURATION command) to modify parameters affecting the system environment. You can edit the LANMAN.INI file to modify server-specific parameters that are not modifiable with PWRK$CONFIG.
This chapter explains how to use Configuration Manager and how to modify the parameters stored in the LANMAN.INI file. This chapter includes the following sections:
The PWRK$CONFIG configuration procedure allows you to modify parameters
that determine the server's system environment and parameters affecting
the initial configuration of the server itself.
7.1.1 Server System Environment Parameters
When the PWRK$CONFIG.COM configuration procedure prompts you whether you want to "change server configuration parameters," it is giving you the option to modify the system environment parameters, using the Configuration Manager, a character-cell user interface. These are server-specific parameters that are not stored in the LANMAN.INI file. These parameters are, for the most part, directly or indirectly related to the environment in which the Advanced Server operates, such as the server's usage of OpenVMS system resources (physical memory, for example). Examples of these parameters include the server's client capacity, the size of its data cache, and which network transports it should use.
You can adjust these parameters after running PWRK$CONFIG by invoking
the Configuration Manager with the ADMINISTER/CONFIGURATION command.
7.1.2 Server-Specific LANMAN.INI Configuration Parameters
The main function of the PWRK$CONFIG.COM configuration procedure is to let you set up or modify your initial Advanced Server configuration. For example, it allows you to specify:
Your responses to the PWRK$CONFIG.COM configuration procedure prompts determine the values of parameters (keywords) stored in the LANMAN.INI file. The LANMAN.INI stores other server-specific parameters that are not modified by means of the PWRK$CONFIG.COM configuration procedure. The defaults for these parameters are appropriate for most typical environments. However, you can modify these by editing the LANMAN.INI file. These parameters affect the behavior of the Advanced Server but not, for the most part, file server resource consumption. These include parameters that affect Browser activity, network logon, and the function of other services; and values that define the shares created automatically by the Advanced Server.
When the PATHWORKS Advanced Server is installed, the LANMAN.INI file
contains values for certain parameter keywords. Other keywords, and the
titles of the sections to which they belong, are added when you run the
Configuration Manager or edit the LANMAN.INI file. If a keyword does
not appear in the file (or is commented out with a semicolon), it is
set to its default value.
7.2 Using the Configuration Manager
The Configuration Manager has a character-cell user interface. If you are using DECterm or an equivalent terminal emulator, you can access all the functions of the Configuration Manager using a mouse input device. If you are using a keyboard to control the Configuration Manager, see Section 7.2.8, Navigating the Configuration Manager Using a Keyboard, for information about the keys you can use to control the Configuration Manager.
The server parameters you can modify using the Configuration Manager include:
Each type of parameter is presented on a separate screen by the
Configuration Manager. Each parameter is described in more detail in a
later section.
7.2.1 Starting the Configuration Manager
To start the Configuration Manager, log in to the OpenVMS SYSTEM account, or to an account with similar privileges, and enter the following command:
$ ADMINISTER/CONFIGURATION |
The screen shown in Figure 7-1, Basic Configuration Parameters Screen, appears.
Figure 7-1 Basic Configuration Parameters Screen
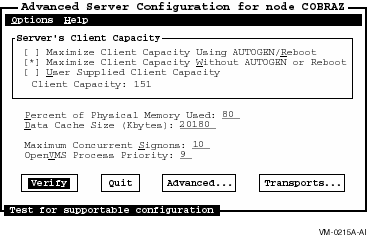
The Basic Configuration Parameters screen allows you to modify the
basic server configuration parameters and provides access to the
Advanced Configuration Parameters screen and the Transport
Configuration Parameters screen. It allows you to verify the current
configuration settings or to quit the Configuration Manager without
changing any configuration settings, and provides online help
information through the Help menu.
7.2.2 Exiting the Configuration Manager
To exit the Configuration Manager, select one of the following buttons on the Basic Configuration Parameters screen, and press the Enter or Return key:
To get help while running the Configuration Manager, select the Help menu at the top of the Basic Configuration Parameters screen.
From the Help menu, you can choose to display the following types of information:
The following sections describe each screen and each parameter in
detail.
7.2.4 Modifying Basic Configuration Parameters
The first screen that appears when you start the Configuration Manager
is the Basic Configuration Parameters screen. It allows you to change
the basic server configuration parameters, as described in the
following sections.
7.2.4.1 Specifying a Server's Client Capacity
Client capacity is the maximum number of client sessions the server can support at a time. You can enter a value, or you can let the Configuration Manager determine a value based on current resources.
To specify the client capacity, on the Basic Configuration Parameters screen:
The Configuration Manager may need to run AUTOGEN or reboot your system to make additional resources available to support such a configuration.
To allow the Configuration Manager to determine the appropriate setting, select one of the following:
To determine the maximum number of clients, use the following procedure:
After you determine the maximum number of clients the server will accommodate, be sure that the network transports you want to use can accept at least this many links. If not, configure the transports to accept more links.
$ MCR NCP DEFINE EXECUTOR MAXIMUM LINKS 100 $ MCR NCP SET EXECUTOR MAXIMUM LINKS 100 |
$ MCR NCL SET NODE 0 NSP MAXIMUM RECEIVE BUFFERS 6000 $ MCR NCL SET NODE 0 NSP MAXIMUM TRANSPORT CONNECTIONS 300 |
For more information about configuring the DECnet transport, refer to
the Compaq DECnet for OpenVMS Network Management Utilities manual.
7.2.4.2 Specifying the Percent of Physical Memory Used
The Configuration Manager allows you to specify the maximum percentage of the system's physical memory that the configuration may use, primarily for the number of clients and the data cache size. For example, if you set the value to 50%, and your Advanced Server currently has 200 MB of free memory available (when the Configuration Manager verifies the configuration), the Configuration Manager allows a maximum of 100 MB of memory to be available to support the number of clients and data cache size currently configured for the server.
If, in the preceding example, the Configuration Manager determines that 100 MB is not enough to support the currently configured client capacity and data cache size, then you can do either of the following:
You can specify from 1% to 100% of physical memory. If you set the maximum percentage value too high, other OpenVMS applications might not have enough memory to operate. The default setting is 80%.
To modify the percentage of physical memory the server may use, on the
Basic Configuration Parameters screen, enter the percent value in the
Percent of Physical Memory Used field.
7.2.4.3 Specifying Server Data Cache Size
The Configuration Manager allows you to specify the size of the data cache for the server's file data. A proper setting can decrease the amount of disk I/O, improving server response. You can set this value from 512 Kbytes to 131,072 Kbytes (128 Mbytes). The default setting is 2048 Kbytes (2 Mbtyes). Compaq recommends a minimum of 128 Kbytes of cache per concurrent client session. For example, if you expect 200 concurrent client sessions, set the data cache size to at least 25,600 Kbytes. When the Advanced Server starts, it allocates pages directly off the free page list to create the data cache. For more information about setting the data cache size, see Section 6.2.2.3.1, Monitoring Data Cache Use by the File Server.
To modify server data cache size, on the Basic Configuration Parameters
screen, enter the number of Kbytes in the Data Cache Size field.
7.2.4.4 Specifying the Maximum Number of Concurrent Signons
The Configuration Manager allows you to specify the maximum number of external authentication signon operations that can take place concurrently. External authentication allows the Advanced Server to do the logon validation for both network accounts and OpenVMS user accounts. For more information about external authentication, see Section 3.1.17, External Authentication.
You can enter any number from 2 through 999. The default value for this parameter is 10.
To modify the maximum number of concurrent signons, on the Basic
Configuration Parameters screen, enter the new value in the Maximum
Concurrent Signons field.
7.2.4.5 Specifying OpenVMS Process Priority
The Configuration Manager allows you to specify the base priority assigned to main server processes for scheduling purposes. Values from 9 to 12 are most appropriate. Server processes below base priority 9 can be preempted by interactive processes, and processes above base priority 12 will not receive their priority boosts.
To change the base process priority for the server, on the Basic
Configuration Parameters screen, enter the value in the OpenVMS Process
Priority field.
7.2.5 Modifying Advanced Configuration Parameters
The Advanced Configuration Parameters screen allows you to modify configuration parameters that are less frequently modified. To change advanced parameters, select the Advanced command button on the Basic Configuration Parameters screen. The screen shown in Figure 7-2, Advanced Configuration Parameters Screen, appears.
Figure 7-2 Advanced Configuration Parameters Screen
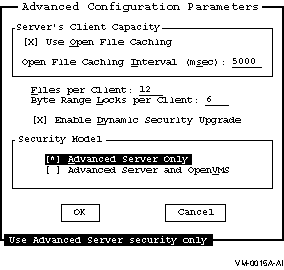
The following sections describe the advanced configuration parameters
and how to set them.
7.2.5.1 Enabling and Disabling Open File Caching
When Open File Caching is enabled, the server delays the actual closing of files in case they are reopened shortly. Open File Caching is enabled by default. You can disable Open File Caching by deselecting the Use Open File Caching option on the Advanced Configuration Parameters screen.
To enable or disable Open File Caching, on the Advanced Configuration
Parameters screen, select Use Open File Caching. The check box contains
an X when open file caching is enabled.
7.2.5.2 Setting the Open File Caching Interval
When Open File Caching is enabled, you can specify the amount of time to delay the actual closing of files. The default setting is 5000 msec (milliseconds), which is 5 seconds. You can specify from 0 to 65,535 milliseconds.
To modify the Open File Caching interval, on the Advanced Configuration Parameters screen:
The Configuration Manager allows you to specify the average number of files open per client. This value is used to compute values for a number of other parameters having to do with open files and file I/O. You can specify any nonzero value for this parameter; the default average is 12 open files per client.
To modify the Files per Client value, on the Advanced Configuration
Parameters screen, enter the new value in the Files per Client field.
7.2.5.4 Specifying the Byte Range Locks per Client
The Configuration Manager allows you to specify the average number of byte range locks held per client. Byte range locks are used by client applications for locking portions of open shared files. You can specify any nonzero value for this parameter; the default is 6 byte range locks per client.
To modify the value of Byte Range Locks per Client, on the Advanced
Configuration Parameters screen, enter the new value in the Byte Range
Locks per Client field.
7.2.5.5 Enabling Dynamic Security Upgrade
The Configuration Manager allows you to specify whether the server performs dynamic upgrading of network security on files it accesses. When enabled, any file the server accesses whose security is specified entirely according to PATHWORKS V5 for OpenVMS (LAN Manager) security, is upgraded to PATHWORKS V6 for OpenVMS (Advanced Server) security. The mapping file created by the V6 Upgrade utility must be in place for dynamic security upgrade to be performed. Refer to the Compaq PATHWORKS for OpenVMS (Advanced Server) Server Migration Guide for more information about the Upgrade utility. By default, dynamic security upgrade is not enabled.
To enable or disable Dynamic Security Upgrade, on the Advanced
Configuration Parameters screen, select the Enable Dynamic Security
Upgrade option. The check box contains an X when dynamic security
upgrading is enabled.
7.2.5.6 Specifying the Server Security Model
The Configuration Manager lets you specify the security model that the server uses when checking access to a file, as shown in Table 7-1, Security Model Configuration Parameter Settings.
| Security Model Selected | What the Server Checks |
|---|---|
| Advanced Server Only | A security model in which only network permissions are checked. This is the default. |
| Advanced Server and OpenVMS | A security model in which both network permissions and OpenVMS protections are checked. |
For more information about the security models, see Section 4.1.2,Advanced Server Security Models.
To select the server security model, on the Advanced Configuration
Parameters screen, select either Advanced Server Only or Advanced
Server and OpenVMS.
7.2.5.7 Saving Advanced Configuration Parameter Changes
You can save the Advanced Configuration Parameters you have modified, or you can quit without saving your changes.
To save advanced configuration parameters changes, on the Advanced Configuration Parameters screen, select the OK button. If any setting is not appropriate, the Configuration Manager displays an Information screen (such as shown in Figure 7-5, Information Screen. If all the settings are appropriate, the Basic Configuration Parameters screen reappears.
To ignore advanced configuration parameters changes, on the Advanced
Configuration Parameters screen, select the Cancel
button or press Ctrl/C. The Basic Configuration Parameters screen
reappears.
7.2.6 Configuring Transports
The Transport Configuration Parameters screen allows you to specify the types of transports that are enabled on the server, and the type of wide-area network capabilities, if any. To change the transport parameters, select the Tranports command button on the Basic Configuration Parameters screen. The Transport Configuration Parameters screen appears, such as the one shown in Figure 7-3, Transport Configuration Parameters Screen.
Figure 7-3 Transport Configuration Parameters Screen
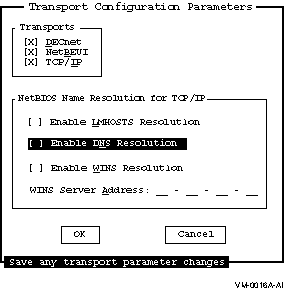
The transport configuration parameters are described in the following
sections.
7.2.6.1 Enabling and Disabling Transports
The Configuration Manager lets you enable or disable one or more of the following transports: DECnet, NetBEUI, TCP/IP. (Note that for wide area networking, the TCP/IP transport is required. DECnet also supports wide area networks but the functionality it provides is not as extensive as that provided by TCP/IP. NetBEUI is recommended only for use in small LAN-only environments (approximately 50 nodes or less).) For more information about transports and the protocols they support, see Appendix A, Network Protocols.
To enable and disable a transport, on the Transport Configuration Parameters screen, select the transport names. The transport is enabled if the check box contains an X.
| Previous | Next | Contents | Index |
![[Go to the documentation home page]](../../images/buttons/bn_site_home.gif)
![[How to order documentation]](../../images/buttons/bn_order_docs.gif)
![[Help on this site]](../../images/buttons/bn_site_help.gif)
![[How to contact us]](../../images/buttons/bn_comments.gif)
|
| privacy and legal statement | ||
| 6556PRO_018.HTML | ||